انتقال اطلاعت از آیفون به آیفون دیگر
24 مهر 1402 0
اگر اخیراً آیفون خود را ارتقا داده و یک مدل جدیدتر خریداری کردهاید، احتمالاً میخواهید تمام مخاطبان، عکسها، موسیقی، برنامهها و تنظیمات خود را از آیفون قدیمی به آیفون جدید منتقل کنید. در این مقاله، تمام روشهای مختلف برای انجام این کار را بررسی خواهیم کرد. با استفاده از این روشها، شما میتوانید تمام فایلها و برنامههای خود را به آسانی از آیفون قبلی خود به آیفون جدیدتان منتقل کنید و در عین حال از یک دستگاه جدیدتر، زیباتر و قدرتمندتر بهرهمند شوید. لطفاً تا انتهای مقاله با ما همراه باشید.
مراحل آموزش انتقال اطلاعات آیفون به آیفون
با استفاده از سیستم عامل iOS و خدمات iCloud، شما میتوانید به راحتی و با استفاده از Wi-Fi اطلاعات آیفون قبلی خود را به آیفون جدید منتقل کنید. در این مقاله، مراحل راهاندازی آیفون جدید با استفاده از بکاپگیری از آیفون قبلی و نحوه انتقال اطلاعات در صورت عدم وجود بکاپ پشتیبان را بررسی خواهیم کرد.
بیشتر بخوانید: آموزش انتقال واتساپ از اندروید به آیفون
۱- انتقال اطلاعات از آیفون قدیمی به آیفون جدید از طریق Quick Sta
برای انتقال اطلاعات از گوشی آیفون قدیمی به گوشی آیفون جدید توسط Quick Start مراحل زیر را دنبال کنید. ۱- گوشی آیفون قدیمی و جدید خود را به یکدیگر نزدیک کنید. ۲- مطمئن شوید که بلوتوث دستگاه قدیمی شما روشن است. ۳- آیفون جدید خود را روشن کنید. ۴- آیفون قدیمی شما صفحه Quick Start را نشان میدهد که به شما پیشنهاد میکند یک دستگاه جدید راه اندازی کنید. روی Continue ضربه بزنید.

۵- یک انیمیشن در آیفون جدید شما ظاهر میشود.
۶- دستگاه قدیمی خود را روی دستگاه جدید نگه دارید تا این تصویر را اسکن کنید.
۷- پس از اتصال آیفونهای شما، صبر کنید تا انتقال اطلاعات از آیفون قدیمی به جدید انجام شود و دادهها و تنظیمات بین دستگاهها انتقال شوند.

۸- هر دو گوشی آیفون را نزدیک یکدیگر نگه دارید. هنگامی که از شما خواسته شد، پسورد آیفون قدیمی خود را در آیفون جدید و همچنین رمز عبور Apple ID خود را وارد کنید.
۹- Touch ID یا Face ID را در آیفون جدید خود تنظیم کنید.
۱۰- انتخاب کنید که آیا میخواهید دادهها را از جدیدترین نسخه پشتیبان iCloud بازیابی کنید یا از دستگاه قدیمی خود نسخه پشتیبان تهیه کنید و سپس اطلاعات را بازیابی کنید.
۱۱- در مرحله بعد، میتوانید تنظیمات برگزیده خود را در رابطه با مکان، Apple Pay ،Siri و … تغییر دهید. ۱۲- بهطور پیش فرض، این تنظیمات مانند دستگاه قدیمی شما هستند. همچنین، میتوانید بعداً آنها را در برنامه تنظیمات نیز تغییر کنید. ۱۳- اکنون، تمام مخاطبین، عکسها، تنظیمات و سایر دادههای شما به آیفون جدیدتان منتقل شدهاند. محصولات فروشگاه سورن:
خرید گوشی آیفون
2-انتقال اطلاعات از آیفون قدیمی به جدید با iCloud
حتی اگر به دنبال انتقال اطلاعات از آیفون به آیفون دیگر نیستید، داشتن یک نسخه پشتیبان از دستگاهتان باعث میشود در صورت گم شدن یا دزدیده شدن آیفون، خیالتان راحت باشد. امتیاز این روش این است که دادهها را میتوان با خیال راحت در iCloud نگه داشت و هر زمان که خواستید آن را منتقل کنید آماده است. در ادامه نحوه انتقال عکس از آیفون به آیفون و همینطور سایر اطلاعات گوشی را توضیح میدهیم.
۱. برای شروع، برنامه Settings را باز کنید و روی نام خود در بالا ضربه بزنید، سپس روی iCloud ضربه بزنید.

۲. لیست سرویسها را مرور کنید و تصمیم بگیرید که کدام برنامهها باید یا نباید از iCloud استفاده کنند. بسته به گزینه موجود، یا ضربه بزنید و روشن کنید و یا آن راخاموش کنید؛ کافیست روی تاگل ضربه بزنید. به خاطر داشته باشید که حسابهای iCloud رایگان تنها ۵ گیگابایت فضای ذخیرهسازی دارند. اگر بیشتر از آن میخواهید، روی Manage Storage ضربه بزنید. سپس میتوانید Change Storage Plan را انتخاب کنید و یک گزینه پولی برای ۵۰ گیگابایت، ۲۰۰ گیگابایت یا ۲ ترابایت انتخاب کنید. اگر میخواهید از کل آیفون خود در iCloud نسخه پشتیبان تهیه کنید، باید مقدار فضای استفاده شده را افزایش دهید.

۳. پشتیبانگیری را میتوان به طور خودکار هم انجام داد. فقط کافیست روی iCloud Backup ضربه بزنید و آن را روشن کنید. همچنین، امکان تهیه نسخه پشتیبان از آیفون در iCloud نیز وجود دارد. برای انجام این کار باید روی Back Up Now ضربه بزنید.

۴. اگر اکنون به دنبال انتقال آیفون قدیمی به جدید هستید، بانک عظیمی از اطلاعات برای انتقال خواهید داشت.
هنگامی که آیفون جدید خود را روشن میکنید (یا آیفونی که پاک و ریست شده است)، زبان و منطقه خود را وارد کنید و در صفحه شروع سریع، روی تنظیم دستی ضربه بزنید. یک شبکه Wi-Fi را انتخاب کنید، روی Next ضربه بزنید و چند دقیقه صبر کنید تا آیفون فعال شود.

۵. میتوانید مواردی مانند TouchID را فوراً یا بعداً تنظیم کنید. پس از اینکه یک رمز عبور برای آیفون خود ایجاد کردید، در صفحه Apps Data قرار میگیرید. در اینجا، میتوانید روی Restore from iCloud Backup ضربه بزنید. با iCloud Apple ID خود وارد شوید و جدیدترین نسخه پشتیبان iCloud را انتخاب کنید. اکنون فقط باید منتظر بمانید تا اطلاعات به آیفون جدید منتقل شود.

ناگفته نماند روش آیکلود آنقدر کاربردیست که علاوه بر انتقال فایل از آیفون به آیفون برای انتقال اطلاعات از آیفون به اندروید هم استفاده میشود که در مقالهای دیگر به طور کامل به آن پرداختهایم. محصولات فروشگاه سورن:
خرید تاچ ال سی دی آیفون
۳- آموزش انتقال برنامه از آیفون به آیفون با استفاده از iTunes
اگر بخواهید اطلاعات را از ایفون قدیمی به ایفون جدید از طریق کامپیوتر یا لپتاپ ویندوزی انتقال دهید به برنامه آیتونز نیاز دارید. برای دانلود این برنامه میتوانید به این لینک مراجعه کرده و یا به هر طریق دیگری این برنامه را دانلود و نصب کنید.
پس از نصب آیتونز مراحل زیر را پشت سر بگذارید: - گوشی قبلی خود را به لپ تاپ متصل کرده و برنامه آیتونز را اجرا کنید. حال به روی گزینه Summary موجود در سمت چپ کلیک کرده و گزینه select This Computer را انتخاب کنید و سپس Back Up Now را بزنید.
- حال گوشی جدید را روشن کنید و Set Up Manually را انتخاب کرده و مراحل را پشت سر بگذارید تا به صفحه Apps & Data برسید. در این صفحه Restore from Mac or PC را انتخاب کنید و سپس مراحل را پشت سر بگذارید.
محصولات فروشگاه سورن:
خرید باتری گوشی آیفون
۴- انتقال اطلاعات از آیفون به آیفون با مکبوک
برای انتقال اطلاعات از آیفون قدیمی به آیفون جدید با استفاده از مکبوک باید از برنامه Finder استفاده کنید. مراحل زیر را پشت سر بگذارید تا بتوانید اطلاعات را با موفقیت از آیفون قبلی خود به آیفون جدید منتقل کنید.

- آیفون قبلی خود را از طریق کابل انتقال اطلاعات آیفون به آیفون به مک بوک متصل کنید.
- برنامه Finder را باز کنید و سپس از ستون سمت چپ، آیفون خود را انتخاب کرده و سپس گزینه Back up all of the data on your iPhone to your Mac را بزنید و در مرحله آخر Back up now را انتخاب کنید.
- حال گوشی جدید را روشن کنید و Set Up Manually را انتخاب کرده و مراحل را پشت سر بگذارید تا به صفحه Apps & Data برسید. در این صفحه Restore from Mac or PC را انتخاب کنید و سپس مراحل را پشت سر بگذارید.
محصولات فروشگاه سورن:
لوازم جانبی موبایل
۵- انتقال اطلاعات از آیفون به آیفون با وای-فای
اگر به فکر انتقال اطلاعات بین دو گوشی آیفون هستید و دسترسی به کامپیوتر و لپتاپ یا کابل انتقال اطلاعات آیفون به آیفون ندارید، بهترین روش استفاده از ویژگیهای اختصاصی آیفونها است. این ویژگی ایردراپ یا AirDrop نام دارد که به کمک آن میتوانید به راحتی عملیات انتقال اطلاعات بین دو آیفون بدون کابل را انجام دهید. - برای انتقال از طریق ویژگی AirDrop بین دو گوشی آیفون، ابتدا در گوشیای که میخواهید به آن فایل بفرستید بلوتوث و وای-فای را روشن کنید یا گزینه AirDrop را روشن کنید.
- سپس در گوشیای که میخواهید از آن ارسال کنید فایلها را انتخاب و گزینه Share را بزنید.
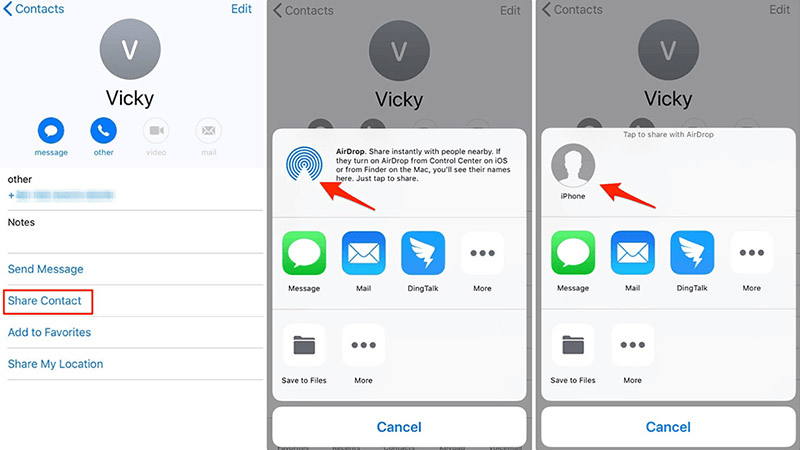
- حالا اگر قبلا این دو دستگاه از طریق ایردراپ به یکدیگر وصل شده باشند یکدیگر را پیدا میکنند، اگر اتوماتیک پیدا نشد باید اجازه دهید که دیگران ایردراپ شما را ببینند و گزینه آن را فعال کنید.
- سپس آن را انتخاب کنید و منتظر بمانید تا فایلها منتقل شوند. با سرعت بالا و بسیار راحت از این طریق میتوانید اطلاعاتتان را بین دو گوشی آیفون جابهجا کنید.
محصولات فروشگاه سورن:
خرید برد آیفون
سخن آخر
در این مقاله، پنج روش برای انتقال برنامهها از یک آیفون به آیفون دیگر توضیح داده شده است و مراحل مورد نیاز برای هر روش بیان شده است. اگر شما طرفدار برند لوکس و محبوب اپل هستید، فروشگاه آنلاین سورن استور محصولات متنوع از این برند را با قیمت مناسب عرضه میکند. شما میتوانید انواع گوشیها، آیپدها و مکبوکهای اصل را از سورن استور سفارش داده و آنها را در هر نقطهای از ایران تحویل بگیرید. در پایان از شما دعوت میکنیم هر سوالی درباره انتقال اطلاعات بین دو دستگاه آیفون دارید، در بخش نظرات با ما به اشتراک بگذارید. سوالات متداول
نحوه انتقال اطلاعات از آیفون به آیفون با آیتونز به چه صورت است؟
برای انتقال اطلاعات آیفون به آیفون با آیتونز به کامپیوتر نیاز دارید. روش این کار بهطور کامل در مقاله توضیح داده شده است. چطور با آیکلود اطلاعات را به آیفون جدید منتقل کنیم؟
یکی از بهترین روشهای انتقال فایل و اطلاعات آیکلود است که خیلی ساده و آسان صورت میگیرد. برای اطلاع از نحوه استفاده از این روش متن مقاله را مطالعه کنید. چطور با Quick Start عکسها را به گوشی آیفون جدید انتقال کنیم؟
کوییک استارت یک قابلیت فوقالعاده در گوشیهای اپل است که برای انتقال عکس، فایل و ... بین گوشیهای با سیستم عامل IOS بکار گرفته میشود. طرز کار با این قابلیت در مقاله آموزش داده شده است. مقالات مفید:
آموزش متوقف کردن آپدیت های خودکار در گوشی های اندروید
آموزش فلش گوشی موبایل هوآوی
چطور ردیابی گوگل را به طور کامل متوقف کنیم 










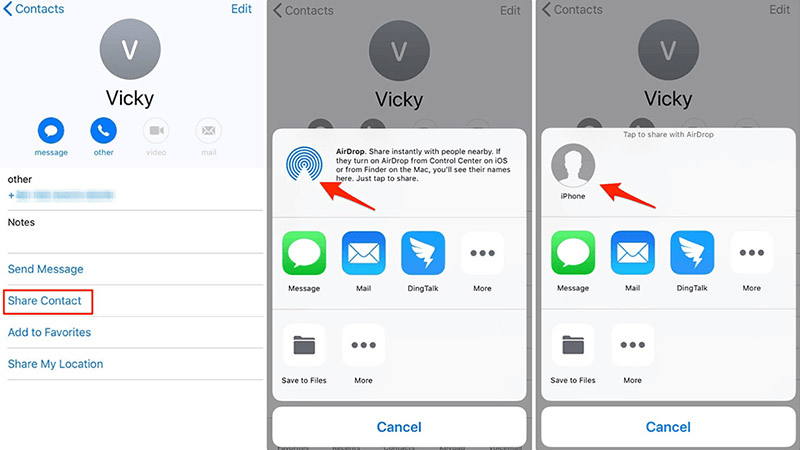











نظرات